Kemarin pas lagi blogwalking menemukan situs yang kuereen abis yang membahas semua tentang photoshop. Salah satu yang menarik buat aku adalah tentang Realistic Photo Object. Setelah baca-baca, aku jadi pingin membuatnya dan ternyata keren juga hehehe (muji diri sendiri). Pengen tau caranya??? langsung saja simak yang berikut ini.
1. Buka photo yang mau diedit (ini photo temenku yang sedang tidur didepan kos, maklum kosnya sempit)
2. Duplikat Layer 1 dengan tombol Ctrl+J kemudian ubahlah color backround menjadi putih dengan Ctrl+backspace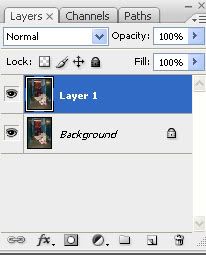
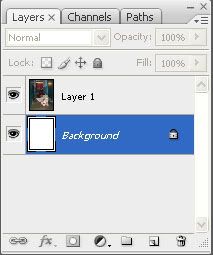
3. Buatlah seleksi kotak dengan Regtangle Marquee Tool selanjutnya tekan Ctrl+C dan Ctrl+V maka akan terbentuk layer 2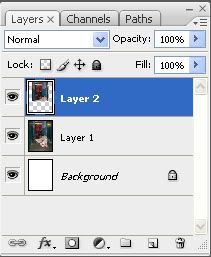
4. Tekan Ctrl+layer 2 untuk membuat seleksi dan buat layer baru kemudian berilah warna putih pada layer tersebut dengan menggunakan Paint Bucket Tool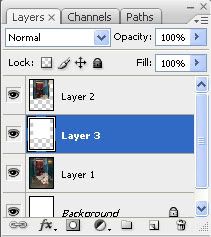
5. Pilih layer 2 dan klik Select > Modify > Contract
6. Klik Select > Inverst kemudian tekan tombol Delete
7. Matikan layer 2 dan 3 dengan klik gambar mata di layer pallete sehingga yang aktif hanya layer 1
8. Seleksi gambar yang di layer 2
9. Klik Select > Modify > Feather dan beri angka 1 supaya hasil seleksinya bagus
10. Tekan tombol Ctrl+C dan Ctrl+V maka akan muncul layer 4 kemudian pindah layer 4 ke layer paling atas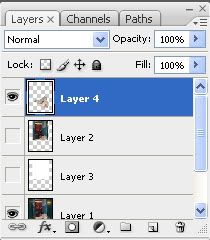
11. Aktifkan layer 2 dan tekan tombol Ctrl+E untuk menggabungkan layer 2 dengan layer 3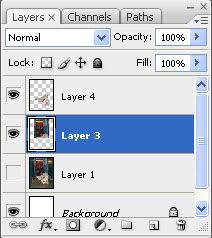
12. Klik Image > Rotate canvas > 90 CW ( CW=searah jarum Jam)
13. Pilih layer 3 lalu Klik Filter > Distort > Shear dan atur kelengkungannya
14. Selanjutnya pilih layer 4 dan lakukan seperti no 13
15. Sekarang Putar lagi canvas nya. Klik Image > Rotate canvas > 90 CCW ( CCW= berlawanan arah jarum jam)
16. Tekan Ctrl+layer 3 untuk membuat seleksi dan buat layer baru kemudian berilah warna hitam pada layer tersebut dengan menggunakan Paint Bucket Tool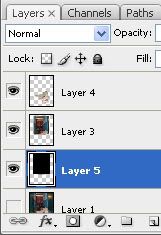
17. Letakkan layer 5 tersebut di atas layer 1
18. Besarkan sedikit ukuran gambar layer 5 dengan dengan Move Tool kemudian Klik kotak di pojok kanan bawah lalu drag sambil tekan tombol Shift+Alt
19. Aktifkan layer 5 lalu klik Filter > Blur > Gaussian Blur dan atur radiusnya sesuai yang kamu inginkan
20. Selesai
referensi > www.ilmuphotoshop.com
Semoga bermanfaat .....
Banners
Categories
- Blogspot (18)
- CorelDRAW (2)
- linux (1)
- Networking (1)
- Pemrograman (2)
- Photoshop (2)
- Renungan (1)
- Tips and Triks (3)
- Windows (12)
Blog Archive
-
▼
2009
(36)
-
▼
June
(9)
- Lupa Password Windows XP
- Mengubah Progress Dialog Box Windows XP Menjadi Wi...
- Otomatis Program Berjalan Saat Startup Windows
- Mengubah Foto Menjadi Kartun
- Mematikan Komputer LAN Lewat Command Promt
- Mengganti Account dan Password Windows dengan Comm...
- Mengubah Title Blog untuk Meningkatkan Pengunjung ...
- Realistis Photo
- Pasang Widget Chat di Blog
-
▼
June
(9)
Thursday, June 4, 2009
Realistis Photo
Subscribe to:
Post Comments (Atom)


0 comments:
Post a Comment